Nick Douglas. Staff Writer, Lifehacker Nick has been writing online for 11 years at sites like Urlesque, Gawker, the Daily Dot, and Slacktory. Raspberry Pi Own. Cloud Your Own Personal Cloud Storage In this project were going to make a Raspberry Pi Owncloud server this can act as your very own personal cloud storage. As the protection of your privacy becomes harder and harder you may be thinking of moving your files to a private cloud storage. If this is the case the then this tutorial is perfect for you. It is important to remember that since your data will be stored on your local network you will end up with using more bandwidth if uploading and downloading files from outside your network. Is there any good browser based WebDAV client If not, is it possible to make one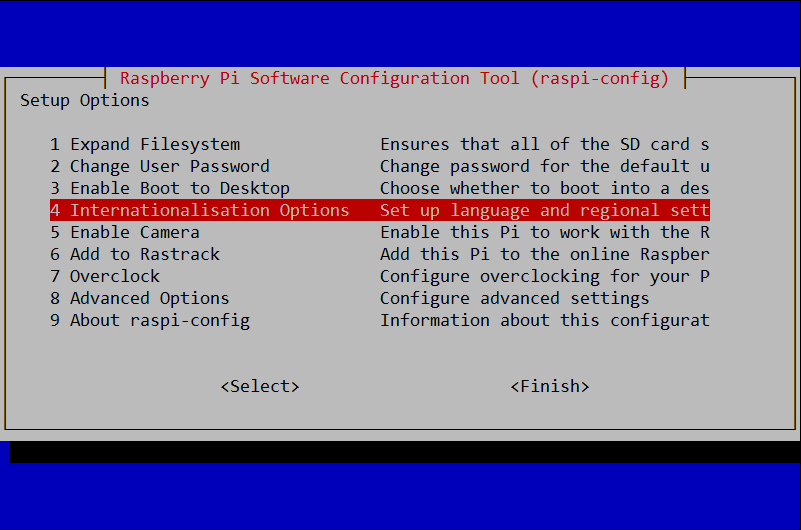 In this tutorial will take you through everything you need to know to get it setup and accessible. If youre curious and want to learn more about Owncloud be sure to check out their website over at Owncloud. If youre a visual person and would like to see our video on how to put this together then check out our video below. It will take you through everything you need to know get your Raspberry Pi Owncloud server up and running. Equipment. I used the following equipment for this personal cloud storage setup. Recommended Raspberry Pi. GB SD Card 8 GB Recommended or Micro SD Card if youre using a Raspberry Pi 2 or BEthernet Cord or Wifi dongle. External Hard drive or USB Drive. Optional. Raspberry Pi Case. USB Keyboard. USB Mouse Note It is highly likely that the USB ports on the Raspberry Pi will be unable to power an external hard drive so you may need to invest in a powered USB hub. Setting up The Raspberry Pi Owncloud Server. Firstly, you will need to have a Raspberry Pi with Raspbian installed. If you havent installed Raspbian then check out our guide on how to install Raspbian via NOOBS New Out of the Box Software. There are quite a few ways youre able to install Owncloud onto your Raspberry Pi. In this particular tutorial were going to be downloading a web server nginx and Owncloud. Firstly, in either The Pis command line or via SSH we will need to update the Raspberry Pi and its packages, do this by entering sudo apt get update. Now we need to open up the Raspi Config Tool to change a few settings. In here we will need to change a few settings. Change Locale to enUS. UTF8 in internationalization options change local. Change memory split to 1. Advanced options Memory split. Change overclock to medium. Add the www data user to the www data group. G www data www data. Now we need to install all the required packages. Now we need to create an SSL certificate you can do this by running the following command sudo openssl req new x. Simply just enter the relevant data for each of the questions it asks you. Now we need to chmod the two cert files we just generated. Lets clear the server config file since we will be copying and pasting our own version in it. Now lets configure the web server configuration so that it runs Owncloud correctly. Now simply copy and paste the following code into the file. Replace my IP 1. There is 2 of them with your Raspberry Pis IP. Path to the root of your installation. M set max upload size. K. rewrite caldav. README. deny all. The following 2 rules are only needed with webfinger. SCRIPTFILENAME documentrootfastcgiscriptname. PATHINFO fastcgipathinfo. HTTPS on. fastcgipass php handler. Optional set long EXPIRES header on static assets. Optional Dont log access to assets. Now simply save and exit. Now that is done there is a few more configurations we will need to update, first open up the PHP config file by entering. In this file we want to find and update the following lines. Ctrl w allows you to searchuploadmaxfilesize 2. Mpostmaxsize 2. M1. Once done save and exit. Now we need to edit the conf file by entering the following sudo nano etcphp. Update the listen line to the following listen 1. Once done save and then exit. Now we also need to edit the dphys swapfile. To do this open up the file by entering sudo nano etcdphys swapfile. Now update the confswapsize line to the following CONFSWAPSIZE 5. Restart the Pi by entering sudo reboot. Once the Pi has restarted you will need to install Owncloud onto the Raspberry Pi. Do this by entering the following commands sudo mkdir p varwwwowncloud. R www data www data varwww. We also need to make some changes to. Owncloud folder. Enter the following command to change directory and open up the. Note Editing files inside the owncloud directory such as the edits below will throw warnings. These are only viewable if youre an admin. In here set the following values to 2. Mphpvalueuploadmaxfilesize 2. M. phpvaluepostmaxsize 2. M. phpvaluememorylimit 2. How To Install Maps On Mio Gps there. M2. 2. Save and exit, Open up the. In here update the following values so they are 2. M uploadmaxfilesize2. M. postmaxsize2. M. M2. 4. Now that is done we should be able to connect to Owncloud at your PIs IP address. Before you set up the admin account you might want to mount an external drive so you have lots of disk space for your Raspberry Pi Owncloud Server. Simply follow the instructions in the next section. Mounting Setting up a drive. Setting up an external drive whilst should be relatively straight forward but sometimes things dont work as perfectly as they should. These instructions are for mounting and allowing Owncloud to store files onto an external hard drive. Firstly if you have a NTFS drive we will need to install a NTFS package by entering the following sudo apt get install ntfs 3g. Now lets make a directory we can mount to. Now we need to get the gid, uid and the uuid as we will need to use them soon. Enter the following command for the gid id g www data. Now for the uid enter the following command id u www data. Also if we get the UUID of the hard drive the Pi will remember this drive even if you plug it into a different USB port. Copy the light blue letters and numbers of the last entry Should have something like. Now lets add your drive into the fstab file so it is booted with the correct permissions. Now add the following line to the bottom of the file, updating uid, guid and the UUID with the values we got above. The following should all be on a single lineUUIDDC7. Reboot the Raspberry Pi and the drives should automatically be mounted. If they are mounted were all good to go. Note If you get an error stating the Pi is in emergency mode at boot up then this likely means a problem with the fstab entry. Simply edit the fstab file sudo nano etcfstab and remove the added line or look for a mistake and fix it. Basic First Setup. I will briefly go through the basics of setting up Owncloud Raspberry Pi here. If you want more information I highly recommend checkout out the manuals on their website, you can find them here. In your browser enter your Pis IP address in my case it is 1. Once you go to the IP youre like to get a certificate error, simply add this to your exception list as it will be safe to proceed. When you first open up own. Cloud you should be presented with a simple setup screen and no errors. Enter your desired username and password. Click on storage database and enter your external drive mediaownclouddrive Skip this step if you didnt setup an external drive. Click finish setup. If you ever need to update and you find the internal updater is not working this likely means you will need to do it manually. You can find a detailed process on how to update over at ownclouds update manual page. Port Forwarding External Access. If you want to have access to your cloud drive outside your local network, then you will need to setup port forwarding and make a few changes to our config files. Firstly, we need to go back into the default file and change the servername values There is 2 of them. Update these to your external IP address. You can get your IP at what is my IP. If you have a dynamic IP you may want to setup a dynamic DNS and use that as your address. You can find information on this in my guide to port forwarding.
In this tutorial will take you through everything you need to know to get it setup and accessible. If youre curious and want to learn more about Owncloud be sure to check out their website over at Owncloud. If youre a visual person and would like to see our video on how to put this together then check out our video below. It will take you through everything you need to know get your Raspberry Pi Owncloud server up and running. Equipment. I used the following equipment for this personal cloud storage setup. Recommended Raspberry Pi. GB SD Card 8 GB Recommended or Micro SD Card if youre using a Raspberry Pi 2 or BEthernet Cord or Wifi dongle. External Hard drive or USB Drive. Optional. Raspberry Pi Case. USB Keyboard. USB Mouse Note It is highly likely that the USB ports on the Raspberry Pi will be unable to power an external hard drive so you may need to invest in a powered USB hub. Setting up The Raspberry Pi Owncloud Server. Firstly, you will need to have a Raspberry Pi with Raspbian installed. If you havent installed Raspbian then check out our guide on how to install Raspbian via NOOBS New Out of the Box Software. There are quite a few ways youre able to install Owncloud onto your Raspberry Pi. In this particular tutorial were going to be downloading a web server nginx and Owncloud. Firstly, in either The Pis command line or via SSH we will need to update the Raspberry Pi and its packages, do this by entering sudo apt get update. Now we need to open up the Raspi Config Tool to change a few settings. In here we will need to change a few settings. Change Locale to enUS. UTF8 in internationalization options change local. Change memory split to 1. Advanced options Memory split. Change overclock to medium. Add the www data user to the www data group. G www data www data. Now we need to install all the required packages. Now we need to create an SSL certificate you can do this by running the following command sudo openssl req new x. Simply just enter the relevant data for each of the questions it asks you. Now we need to chmod the two cert files we just generated. Lets clear the server config file since we will be copying and pasting our own version in it. Now lets configure the web server configuration so that it runs Owncloud correctly. Now simply copy and paste the following code into the file. Replace my IP 1. There is 2 of them with your Raspberry Pis IP. Path to the root of your installation. M set max upload size. K. rewrite caldav. README. deny all. The following 2 rules are only needed with webfinger. SCRIPTFILENAME documentrootfastcgiscriptname. PATHINFO fastcgipathinfo. HTTPS on. fastcgipass php handler. Optional set long EXPIRES header on static assets. Optional Dont log access to assets. Now simply save and exit. Now that is done there is a few more configurations we will need to update, first open up the PHP config file by entering. In this file we want to find and update the following lines. Ctrl w allows you to searchuploadmaxfilesize 2. Mpostmaxsize 2. M1. Once done save and exit. Now we need to edit the conf file by entering the following sudo nano etcphp. Update the listen line to the following listen 1. Once done save and then exit. Now we also need to edit the dphys swapfile. To do this open up the file by entering sudo nano etcdphys swapfile. Now update the confswapsize line to the following CONFSWAPSIZE 5. Restart the Pi by entering sudo reboot. Once the Pi has restarted you will need to install Owncloud onto the Raspberry Pi. Do this by entering the following commands sudo mkdir p varwwwowncloud. R www data www data varwww. We also need to make some changes to. Owncloud folder. Enter the following command to change directory and open up the. Note Editing files inside the owncloud directory such as the edits below will throw warnings. These are only viewable if youre an admin. In here set the following values to 2. Mphpvalueuploadmaxfilesize 2. M. phpvaluepostmaxsize 2. M. phpvaluememorylimit 2. How To Install Maps On Mio Gps there. M2. 2. Save and exit, Open up the. In here update the following values so they are 2. M uploadmaxfilesize2. M. postmaxsize2. M. M2. 4. Now that is done we should be able to connect to Owncloud at your PIs IP address. Before you set up the admin account you might want to mount an external drive so you have lots of disk space for your Raspberry Pi Owncloud Server. Simply follow the instructions in the next section. Mounting Setting up a drive. Setting up an external drive whilst should be relatively straight forward but sometimes things dont work as perfectly as they should. These instructions are for mounting and allowing Owncloud to store files onto an external hard drive. Firstly if you have a NTFS drive we will need to install a NTFS package by entering the following sudo apt get install ntfs 3g. Now lets make a directory we can mount to. Now we need to get the gid, uid and the uuid as we will need to use them soon. Enter the following command for the gid id g www data. Now for the uid enter the following command id u www data. Also if we get the UUID of the hard drive the Pi will remember this drive even if you plug it into a different USB port. Copy the light blue letters and numbers of the last entry Should have something like. Now lets add your drive into the fstab file so it is booted with the correct permissions. Now add the following line to the bottom of the file, updating uid, guid and the UUID with the values we got above. The following should all be on a single lineUUIDDC7. Reboot the Raspberry Pi and the drives should automatically be mounted. If they are mounted were all good to go. Note If you get an error stating the Pi is in emergency mode at boot up then this likely means a problem with the fstab entry. Simply edit the fstab file sudo nano etcfstab and remove the added line or look for a mistake and fix it. Basic First Setup. I will briefly go through the basics of setting up Owncloud Raspberry Pi here. If you want more information I highly recommend checkout out the manuals on their website, you can find them here. In your browser enter your Pis IP address in my case it is 1. Once you go to the IP youre like to get a certificate error, simply add this to your exception list as it will be safe to proceed. When you first open up own. Cloud you should be presented with a simple setup screen and no errors. Enter your desired username and password. Click on storage database and enter your external drive mediaownclouddrive Skip this step if you didnt setup an external drive. Click finish setup. If you ever need to update and you find the internal updater is not working this likely means you will need to do it manually. You can find a detailed process on how to update over at ownclouds update manual page. Port Forwarding External Access. If you want to have access to your cloud drive outside your local network, then you will need to setup port forwarding and make a few changes to our config files. Firstly, we need to go back into the default file and change the servername values There is 2 of them. Update these to your external IP address. You can get your IP at what is my IP. If you have a dynamic IP you may want to setup a dynamic DNS and use that as your address. You can find information on this in my guide to port forwarding.